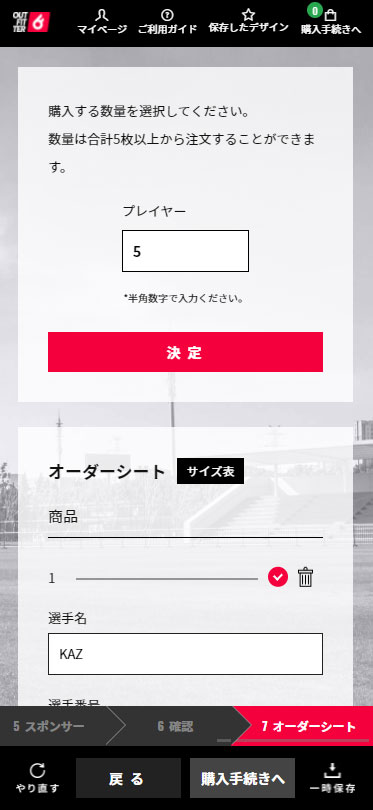- サッカー
- バレーボール
- バスケットボール
- チームウエア
CATEGORY プレーヤーと商品を選ぶ
- プレーヤー(メンズ・レディース、キッズ)を選択します。
- 商品(シャツ・パンツ・ソックス)を選択します。
- 「次へ」ボタンをクリックして、ブランド画面に進みます。
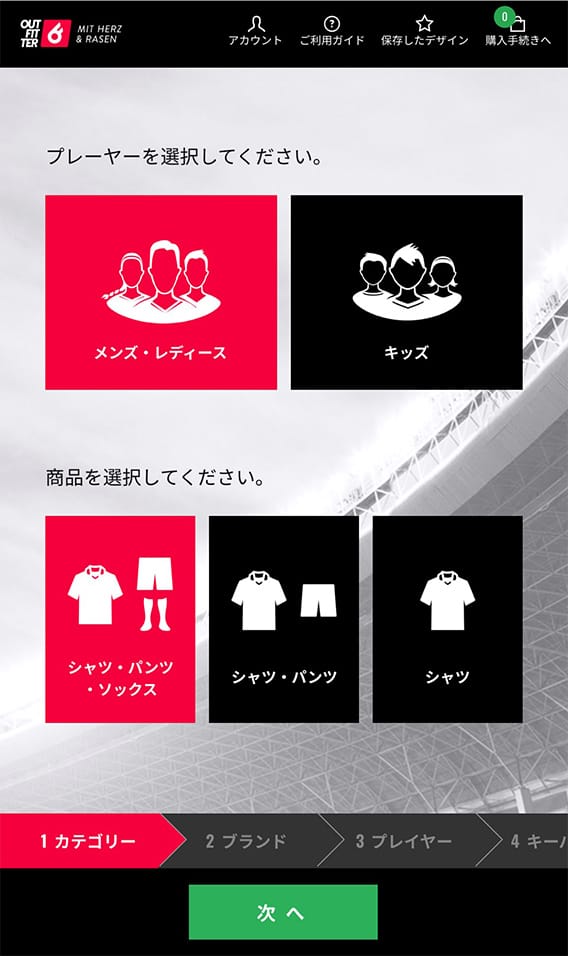
BRANDS ユニフォームブランドを選ぶ
- ブランドの一覧からブランドを選択します。
- 「次へ」ボタンをクリックして、プレーヤー画面に進みます。
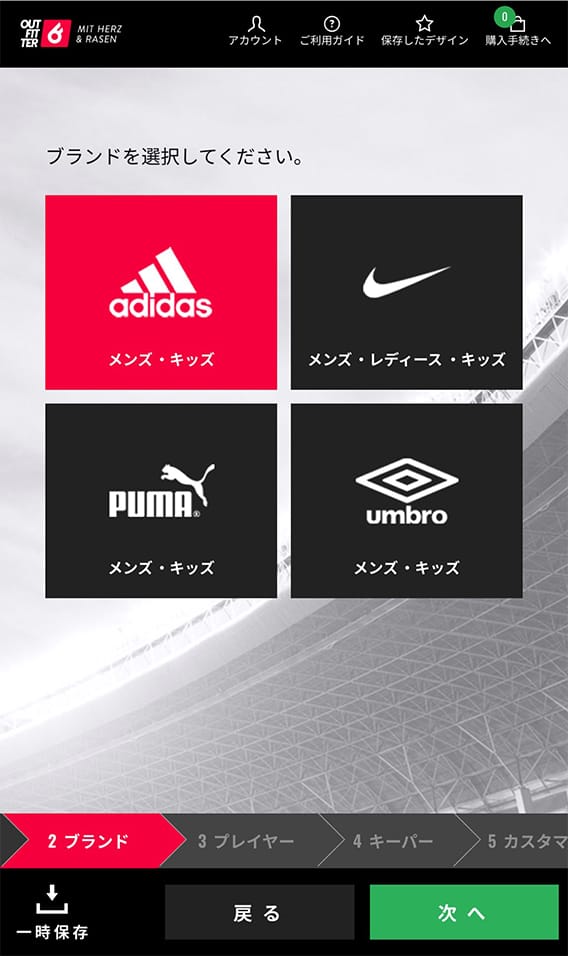
PLAYERS プレイヤー用ユニフォームを決める
- 商品一覧からシャツ、パンツ、ソックス各商品を選択します。選択時にカラーの絞り込みができます。
- ユニフォーム画像右下のプラスアイコンをクリックして、商品の説明やサイズ展開を確認します。
- 左のカテゴリで全身の色合いをチェックします。
- 「次へ」ボタンをクリックして、キーパー画面に進みます。
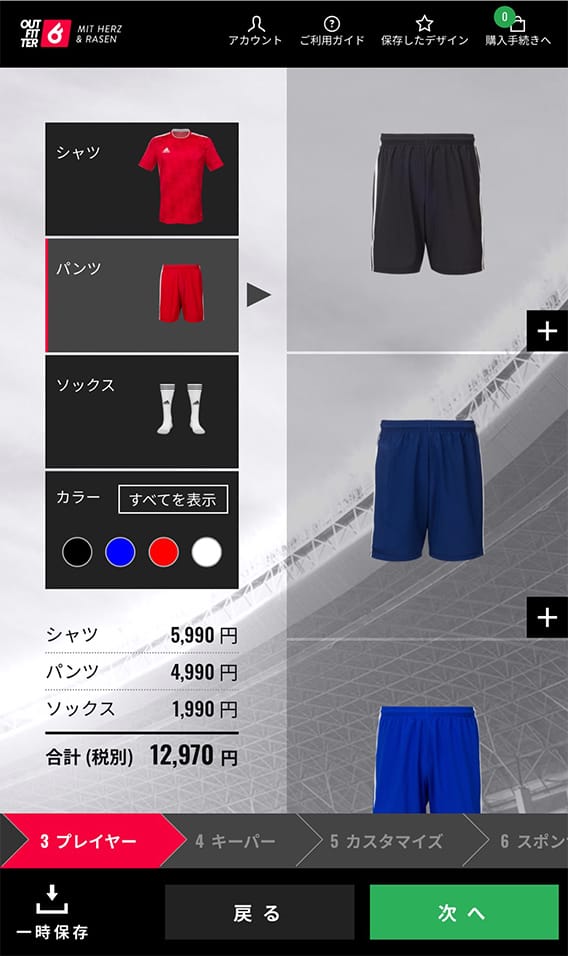
GOAL KEEPER キーパー用ユニフォームを決める
キーパーのユニフォームを購入する場合、確認メッセージが表示されますので「はい」ボタンをクリックします。
「いいえ」ボタンをクリックするとSTEP5に進みます。
- プレイヤー同様、キーパーのユニフォームを選択します。
- プラスアイコンをクリックして、商品の説明や素材を確認します。
- 左のカテゴリで全身の色合いをチェックします。
- 「次へ」ボタンをクリックして、カスタム画面に進みます。
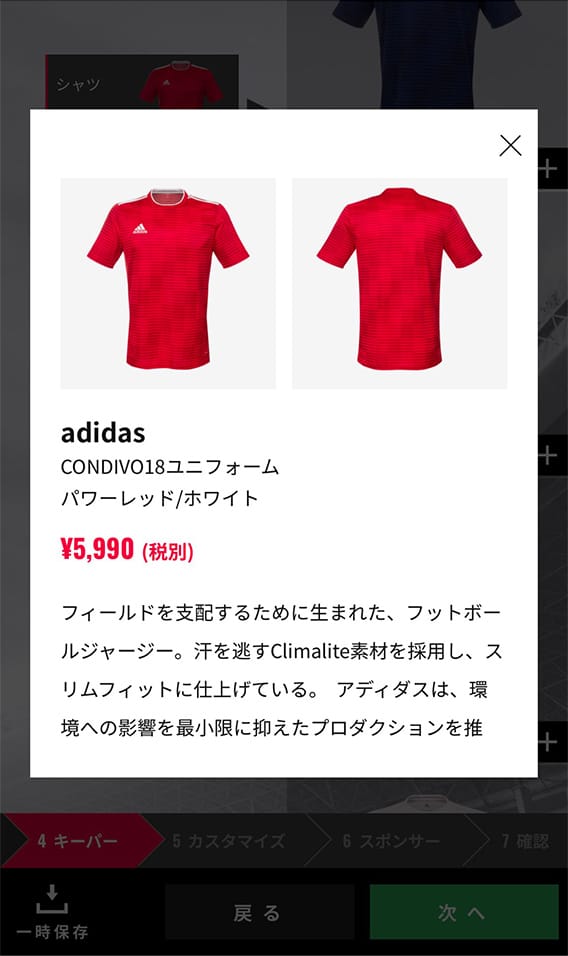
CUSTOM ユニフォームをカスタマイズする
-
A~Fの設定をします。ユニフォームイメージでカスタマイズする箇所を確認できます。
- A エンブレム
- 定型エンブレムから選択、もしくは自身で作成したエンブレムのファイルをアップロードします。定型エンブレムにはチーム名を入力できます。アップロードするファイルは最大10MBでAI/ddSD/PNGファイルになります。
- B チーム名
- チーム名を入力するか、次のスポンサー画面でスポンサーを選択するかのいずれかになります。
- C-F 選手番号・選手名を設定します。
- 選手番号の位置、フォント、フォントカラーを選択します。
フォントカラーはプレーヤーとキーパーのユニフォームごとに設定できます。選手名の表示形状はストレート、もしくはアーチ型から選択します。
- 「次へ」ボタンをクリックして、スポンサー画面に進みます。

SPONSOR スポンサーを選ぶ
- A~Cの設定をします。ユニフォームイメージでスポンサーロゴの配置箇所を確認できます。
- A 胸
- 胸につけるスポンサーを決めます。
チーム名を設定している場合、スポンサーを設定するとチーム名が削除されます。
- B 左袖
- 左袖につけるスポンサーを決めます。
- C パンツ
- パンツにつけるスポンサーを決めます。
- 「次へ」ボタンをクリックして、ユニフォーム確認画面に進みます。
スポンサーについて
- スポンサーはユニフォームの色や柄により選択できないものがございます。
- スポンサーをつける箇所によりユニフォーム代金からディスカウントされます。
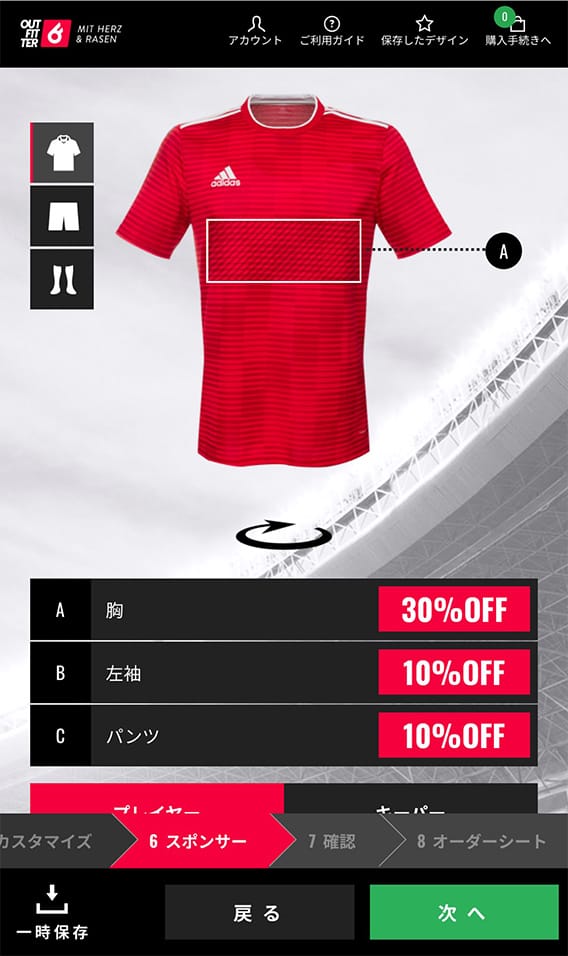
CHECK カスタマイズ内容を確認する
- ユニフォーム全体のイメージを確認します。
- カスタマイズ内容やスポンサーを確認します。
-
「次へ」ボタンをクリックして、オーダーシート画面に進みます。
※イメージと異なっている場合は、画面下のステップからユニフォームやカスタマイズの画面に簡単に戻ることができます。

ORDER オーダーシートを記入する
- プレーヤーおよびキーパーの数量を入力後、「決定」ボタンをクリックして、オーダーシートを作成します。
- プレイヤー、キーパーごとに選手名、選手番号、サイズを入力します。全て入力するとチェックマークがつきます。
- 「購入手続きへ」ボタンをクリックし、購入手続き画面へ進みます。
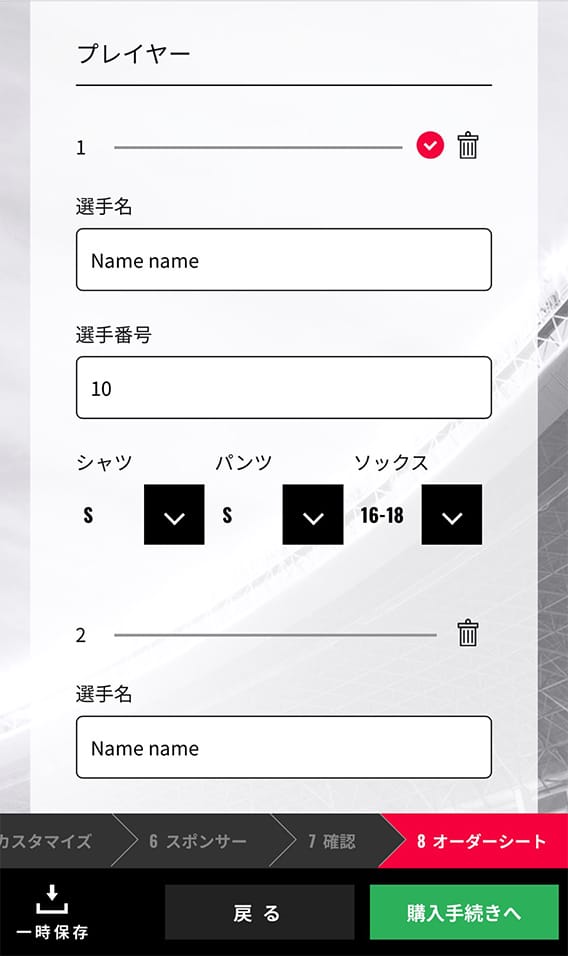
CATEGORY プレーヤーと商品を選ぶ
- プレーヤー(メンズ・レディース、キッズ)を選択します。(メンズユニフォームは男女兼用となります)
- 商品(シャツ・パンツ)を選択します。
- 「次へ」ボタンをクリックして、ブランド画面に進みます。

BRANDS ユニフォームブランドを選ぶ
- ブランドの一覧からブランドを選択します。
- 「次へ」ボタンをクリックして、プレーヤー画面に進みます。
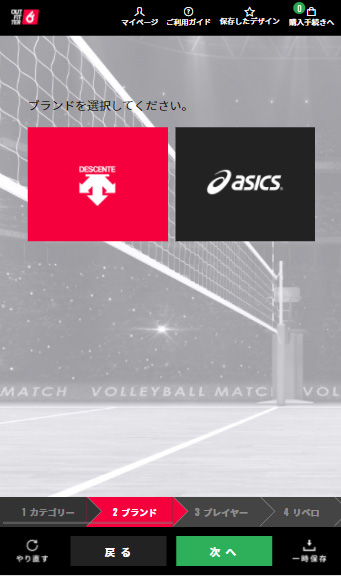
PLAYERS プレイヤー用ユニフォームを決める
- 商品一覧からシャツ、パンツ各商品を選択します。選択時にカラーの絞り込みができます。
- ユニフォーム画像右下のプラスアイコンをクリックして、商品の説明やサイズ展開を確認します。
- 左のカテゴリで全身の色合いをチェックします。
- 「次へ」ボタンをクリックして、リベロ画面に進みます。
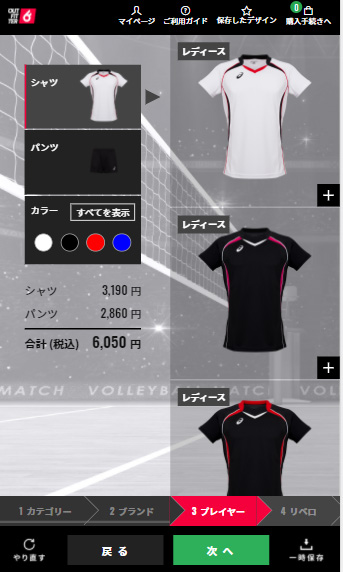
LIBERO リベロ用ユニフォームを決める
リベロのユニフォームを購入する場合、確認メッセージが表示されますので「はい」ボタンをクリックします。
「いいえ」ボタンをクリックするとSTEP5に進みます。
- プレイヤー同様、リベロのユニフォームを選択します。
- プラスアイコンをクリックして、商品の説明や素材を確認します。
- 左のカテゴリで全身の色合いをチェックします。
- 「次へ」ボタンをクリックして、カスタム画面に進みます。
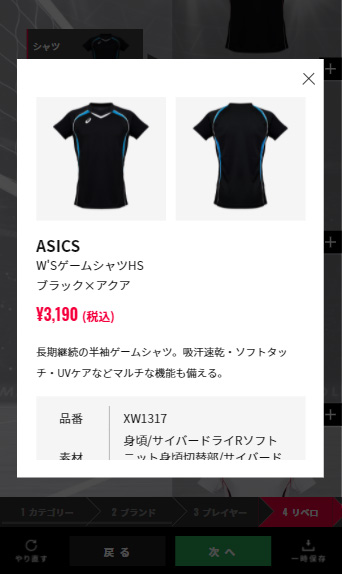
CUSTOM ユニフォームをカスタマイズする
-
A~Eの設定をします。ユニフォームイメージでカスタマイズする箇所を確認できます。
- A チーム名
- 「シンプルフォント」か「オリジナルフォント」を選択します。
- シンプルフォント:15色から選べるのシンプルなフォントです。
- チーム名を入力し、フォント・カラーを選択します。
フォントカラーはプレーヤーとリベロのユニフォームごとに設定できます。
- オリジナルフォント:Outfitterオリジナルのフォントです。
- チーム名のフォント・カラーを選択し、チーム名を入力します。
※ご入力いただいたチーム名は画面上には反映されませんが、実物のユニフォームには「Outfitter」と表示されている箇所に印刷されます
- B-E 選手番号・選手名を設定します。
- 選手番号・選手名のフォント、フォントカラーを選択します。
フォントカラーはプレーヤーとキーパーのユニフォームごとに設定できます。
全選手の選手番号・選手名は「8オーダーシート」画面で設定できます。
- 「次へ」ボタンをクリックして、スポンサー画面に進みます。
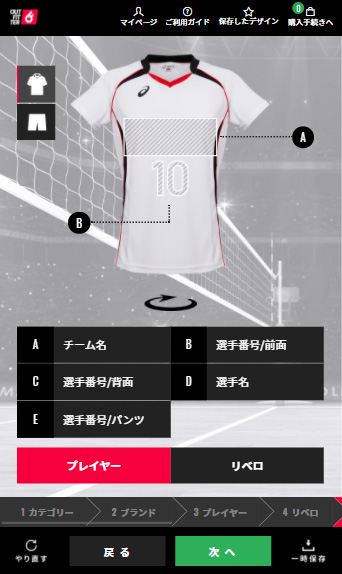
SPONSOR スポンサーを選ぶ
- A~Cの設定をします。ユニフォームイメージでスポンサーロゴの配置箇所を確認できます。
- A 左胸
- 左胸につけるスポンサーを決めます。
- B 背中
- 背中につけるスポンサーを決めます。
- C パンツ
- パンツにつけるスポンサーを決めます。
- 「次へ」ボタンをクリックして、ユニフォーム確認画面に進みます。
スポンサーについて
- スポンサーはユニフォームの色や柄により選択できないものがございます。
- スポンサーをつける箇所によりユニフォーム代金からディスカウントされます。

CHECK カスタマイズ内容を確認する
- ユニフォーム全体のイメージを確認します。
- カスタマイズ内容やスポンサーを確認します。
-
「次へ」ボタンをクリックして、オーダーシート画面に進みます。
※イメージと異なっている場合は、画面下のステップからユニフォームやカスタマイズの画面に戻ることができます。

ORDER オーダーシートを記入する
- プレーヤーおよびリベロの数量を入力後、「決定」ボタンをクリックして、オーダーシートを作成します。
- チーム名称を入力します。
- プレイヤー、リベロごとに選手名、選手番号、サイズを入力します。全て入力するとチェックマークがつきます。
※キャプテンマークにチェックを入れたユニフォームには、前番号の下に番号と同色のキャプテンマーク(縦2cm×横8cm)をマーキングいたします。
- 「購入手続きへ」ボタンをクリックし、購入手続き画面へ進みます。
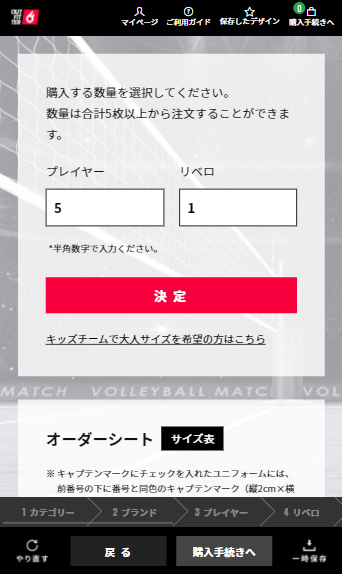
CATEGORY プレーヤーと商品を選ぶ
- プレーヤー(メンズ・レディース、キッズ)を選択します。(メンズユニフォームは男女兼用となります)
- 商品(シャツ・パンツ)を選択します。
- 「次へ」ボタンをクリックして、ブランド画面に進みます。

BRANDS ユニフォームブランドを選ぶ
- ブランドの一覧からブランドを選択します。
- 「次へ」ボタンをクリックして、「3.ホーム」画面に進みます。
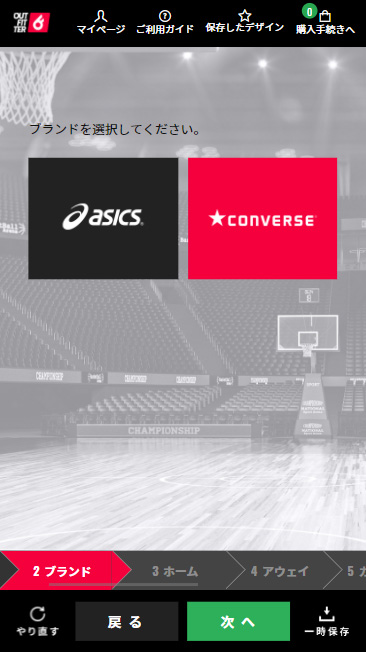
HOME ホーム用ユニフォームを決める
- 商品一覧からシャツ、パンツ各商品を選択します。選択時にカラーの絞り込みができます。
- ユニフォーム画像右下のプラスアイコンをクリックして、商品の説明やサイズ展開を確認します。
- 左のカテゴリで全身の色合いをチェックします。
- 「次へ」ボタンをクリックして、「4.アウェイ」画面に進みます。
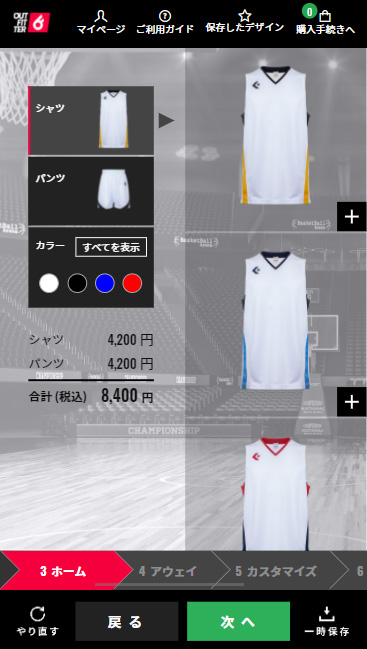
AWAY アウェイ用ユニフォームを決める
アウェイのユニフォームを購入する場合、確認メッセージが表示されますので「はい」ボタンをクリックします。
「いいえ」ボタンをクリックするとSTEP5に進みます。
- プレイヤー同様、アウェイのユニフォームを選択します。
- プラスアイコンをクリックして、商品の説明や素材を確認します。
- 左のカテゴリで全身の色合いをチェックします。
- 「次へ」ボタンをクリックして、カスタム画面に進みます。
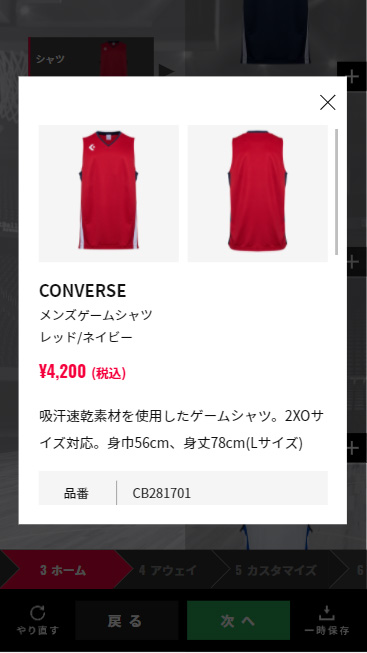
CUSTOM ユニフォームをカスタマイズする
-
A~Eの設定をします。ユニフォームイメージでカスタマイズする箇所を確認できます。
- A チーム名
- 「シンプルチーム名」か「こだわりチーム名」を選択します。
- シンプルチーム名:単色のシンプルなマーキング
- チーム名を入力し、フォント・カラーを選択します。
フォントカラーはホームとアウェイのユニフォームごとに設定できます。
- オリジナルフォント:Outfitterオリジナルマーキング
- チーム名のフォント・カラーを選択し、チーム名を入力します。
※ご入力いただいたチーム名は画面上には反映されませんが、実物のユニフォームには「Outfitter」と表示されている箇所に印刷されます
- B-E 選手番号・選手名を設定します。
- 選手番号・選手名のフォント、フォントカラーを選択します。
フォントカラーはホームとアウェイのユニフォームごとに設定できます。
全選手の選手番号・選手名は「8オーダーシート」画面で設定できます。
- 「次へ」ボタンをクリックして、スポンサー画面に進みます。
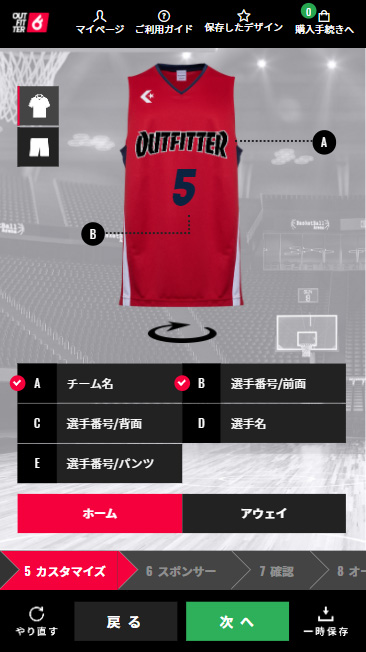
SPONSOR スポンサーを選ぶ
- A~Cの設定をします。ユニフォームイメージでスポンサーロゴの配置箇所を確認できます。
- A 左胸
- 左胸につけるスポンサーを決めます。
- B 背中
- 背中につけるスポンサーを決めます。
- C パンツ
- パンツにつけるスポンサーを決めます。
- 「次へ」ボタンをクリックして、ユニフォーム確認画面に進みます。
スポンサーについて
- スポンサーはユニフォームの色や柄により選択できないものがございます。
- スポンサーをつける箇所によりユニフォーム代金からディスカウントされます。
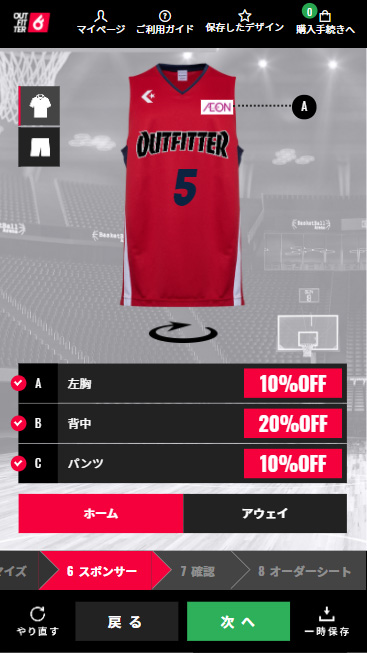
CHECK カスタマイズ内容を確認する
- ユニフォーム全体のイメージを確認します。
- カスタマイズ内容やスポンサーを確認します。
-
「次へ」ボタンをクリックして、オーダーシート画面に進みます。
※イメージと異なっている場合は、画面下のステップからユニフォームやカスタマイズの画面に戻ることができます。

ORDER オーダーシートを記入する
- ホームおよびアウェイの数量を入力後、「決定」ボタンをクリックして、オーダーシートを作成します。
- ホーム、アウェイごとに選手名、選手番号、サイズを入力します。全て入力するとチェックマークがつきます。
- 「購入手続きへ」ボタンをクリックし、購入手続き画面へ進みます。
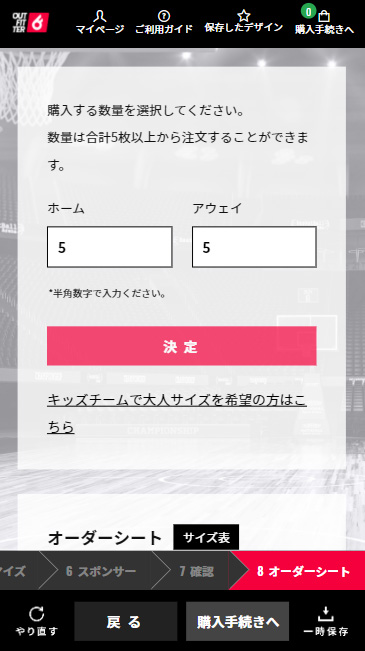
CATEGORY プレーヤーと商品を選ぶ
- カテゴリーを選択します。
・Tシャツ/ポロシャツ
・ピステ/ジャージ
・スウェット/パーカー
・ベンチコート - 商品(シャツ・パンツ)を選択します。(カテゴリーによってはパンツがない場合がございます)
- 「次へ」ボタンをクリックして、ブランド画面に進みます。
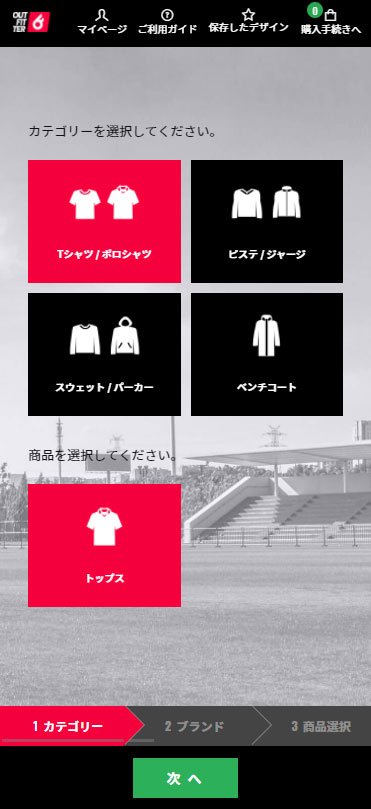
BRANDS ブランドを選ぶ
- ブランドの一覧からブランドを選択します。
- 「次へ」ボタンをクリックして、商品選択画面に進みます。
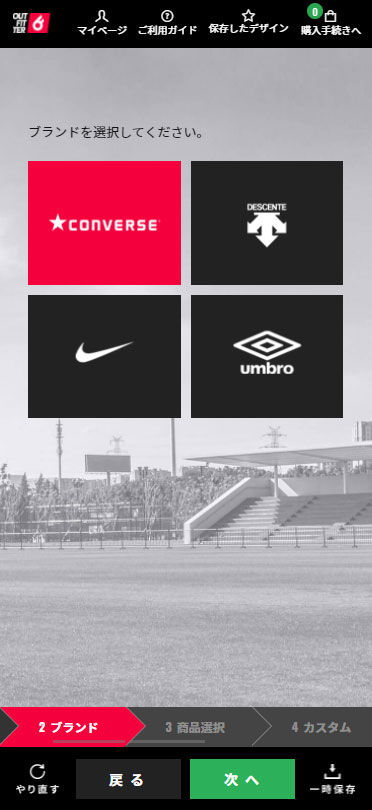
PRODUCTS 商品を選択する
- 商品一覧からシャツ、パンツ各商品を選択します。選択時にカラーの絞り込みができます。
- ユニフォーム画像右下のプラスアイコンをクリックして、商品の説明やサイズ展開を確認します。
- 左のカテゴリで全身の色合いをチェックします。
- 「次へ」ボタンをクリックして、カスタム画面に進みます。

CUSTOM チームウエアをカスタマイズする
- A~F(トップスのみの場合はA~E)でマーク加工が可能です。(トップスで必ず一個所以上加工してください)
-
- B 左胸
- 「テキスト一段」「テキスト二段」「オリジナルデータ」のいずれかを選択します。
- テキスト(一段/二段):
- ラバー加工による英数字のマーキング加工。
マーキングする文字はチーム名や学校名、企業名などご自由に入力でき、
10種類のフォントと14色のフォントカラーからカスタマイズが可能です。
- オリジナルデータ:
- チームエンブレムや写真など、お客さまがお持ちのオリジナルデータをマーキングすることができます。
アップロードできるファイル容量は最大10MBで、ファイル形式はAI/PSD/PNGの3種類になります。
-
- C 左袖
- 「選手名+選手番号」「選手名」「選手番号」のいずれかを選択します。
刺繍糸のカラーは14色からお選びいただけます。※各ウエアの選手名と選手番号は「7オーダーシート」画面で設定できます。
-
- A, D, E 全胸、背中上部、背中下部
- 「テキスト一段」「テキスト二段」のいずれかを選択します。
- テキスト(一段/二段):
- ラバー加工による英数字のマーキング加工。
マーキングする文字はチーム名や学校名、企業名などご自由に入力でき、
10種類のフォントと14色のフォントカラーからカスタマイズが可能です。
-
- F パンツ
- こちらの位置は選手名のみ刺繍加工ができます。
刺繍糸のカラーは14色からお選びいただけます。※各ウエアの選手名と選手番号は「7オーダーシート」画面で設定できます。
- 「次へ」ボタンをクリックして、スポンサー画面に進みます。
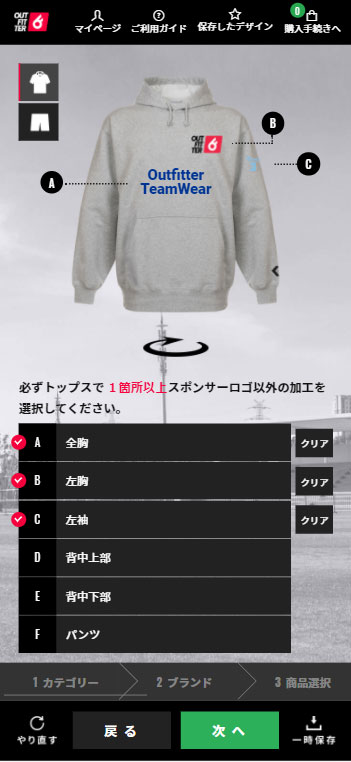
SPONSOR スポンサーを選ぶ
-
A~F(トップスのみの場合はA~E)でお客さま好きなスポンサーロゴを自由にマーキングすることができます。
スポンサーロゴ貼付位置と割引率の設定については以下の通りです。
・トップスはA~F位置に最大4箇所スポンサーロゴを貼付可能
・スポンサーロゴを1箇所貼付するごとにウエア代金が10%OFF
・パンツもご購入の場合、G位置にスポンサーロゴを貼付することが可能で更に10%OFF
・トップスとパンツ合わせて5箇所スポンサーロゴを貼付することでウエア代金が最大50%OFF
(トップスのみの場合は4箇所貼付することができ、最大40%OFF) - 「次へ」ボタンをクリックして、ユニフォーム確認画面に進みます。

CHECK カスタマイズ内容を確認する
- ユニフォーム全体のイメージを確認します。
- カスタマイズ内容やスポンサーを確認します。
-
「次へ」ボタンをクリックして、オーダーシート画面に進みます。
※イメージと異なっている場合は、画面下のステップからユニフォームやカスタマイズの画面に戻ることができます。

ORDER オーダーシートを記入する
- プレイヤーの人数を入力後、「決定」ボタンをクリックして、オーダーシートを作成します。
- 各ウエアごとに選手名、選手番号、サイズを入力します。全て入力するとチェックマークがつきます。
(カスタマイズで選手名、選手番号の刺繍加工を選択していない場合は入力できません) - 「購入手続きへ」ボタンをクリックし、購入手続き画面へ進みます。